Windows Server 2008 R2 安装IIS 服务
概述
IIS即因特网信息服务器(Internet Information Server),是由微软公司提供的基于Windows操作系统运行的互联网基本服务,在组建局域网时,可利用IIS来构建wwW服务器、FTP服务器和SMTP服务器等。IIS服务提供了一个功能全面的软件包,面向不同的应用领域给出了Internet/Intranet服务器解决方案。在Windows Server 2008 R2中集成了IIS 7.5,在IIS 7.0模块化的基础上,改进了管理型和功能性,开始支持ASP.net、更多的PowerShell命令行和集成WebDAV等。
(1)WWW服务。WWW(World Wide Web)是图形最为丰富的Intemet服务,具有很强,的链接能力,支持协作和工作流程,可以给世界各地的用户提供商业应用程序。Web是Internet上主机的集合,使用HTTP协议提供服务。基于Web的信息使用超文本标记语言,以HTML格式传送,它不但可以传送文本信息,还可以传送图形、图像、动画、声音和视频信息。这些特点使得wwW成为遍布世界的信息交流的平台。
(2)FTP服务。FTP(File Transfer Protocol,文件传输协议)是在Internet中两个远程计算机之间传送文件的协议。该协议允许用户使用FTP命令对远程计算机中的文件系统进行操作。通过FTP可以传送任意类型、任意大小的文件。Windows Server 2008 R2中的IIS 7.5内置了FTP模块
不同的Windows系统内置的IIS版本是各不相同的,Windows Server 2008 R2 为IIS 7.5,默认状态下没有安装IIS服务,必须手动安装。IIS 7.5包含了Web服务器和FTP服务器,安装IIS服务需要加载以下模块。
Web服务器:提供对HTML网站的支持和ASP、ASPNET 以及Web服务器扩展的可选支持。可以使用Web服务器来承载内部或外部网站,为开发人员提供创建给予Web的应用程序的环境。
管理工具:提供用于管理IIS的Web服务器的基础结构。可以使用IIS用户界面、命令行工具和脚本来管理Web服务器和编辑配置文件。
FTP服务器:支持文件传输协议,允许建立FTP站点,用于上传和下载文件。
IIS服务的安装过程非常简单。选择“开始”→“管理工具”→“服务器管理器”→“角色”命令,在打开的窗口中单击“添加角色”按钮,启动Windows添加角色向导。在“角色”列表框中勾选“Web服务器(IIS)”复选框,然后单击“下一步”按钮,如示。
在“角色服务”列表框中勾选“Web服务器”“管理工具”“FTP服务器”复选框,然后单击“下一步”按钮,如示。IIS 7.5被分割成了40多个不同功能的模块,管理员可以单击田展开详细服务列表,根据需要安装相应的角色服务,可以使Web网站的受攻击面减少,安全性和性能大大提高。【最好是把能选的框都勾选上】
配置 Web 服务器
1、网站的基本配置
通过“管理工具”中的“Internet信息服务(IIS)管理器”来管理网站,然后在弹出的窗口中选择"Intemet信息服务(IIS)管理器”项打开IIS主界面,看到名为“Default Web Site"的默认网站
【“Default Web Site"这个是可以改的,想改成啥就改成啥】
1)网站基本配置
单击默认网站右侧“操作”窗口中的“基本设置”,可以修改网站名称和物理路径,物理路径指网站主目录,主目录是存放网站文件的文件夹,在这个主目录下还可以任意创建子目录;通常Web服务器的主目录都位于本地磁盘系统,如示。
把物理路径更改,改成C盘的某个位置或者D盘的某个位置,如下图
2)域名和IP绑定配置
单击默认网站右侧“操作”窗口中的“绑定”,可以配置网站的IP地址和绑定网站域名。单击“编辑”弹出“编辑网站绑定”窗口,设置IP地址和主机名,主机名即网站域名,如示。
3)文档配置
双击默认网站右侧主窗口中的“默认文档”,可以看到几个默认的主页文件Default.htm、Default.asp,index.htm和iisstart.asp等,用户可以修改其中的任何一个文档来建立自己的网站,如示。
Web站点的配置是通过图形用户界面来进行的,读者可以根据提示练习配置网站的过程。
2.网站的安全性配置
为了保证Web网站和服务器运行安全,可以为网站进行身份验证、IP地址和域名限制的
设置,如果没有特别的要求,一般采用默认设置。
身份验证配置:
双击默认网站右侧主窗口中的“身份验证”,如示。
网站的匿名访问关系到网站的安全问题,用户可以编辑“匿名身份验证”选项栏来设置匿名访问的用户账号。系统中默认的用户权限比较低,只具有基本的访问权限,比较适合匿名访问。
IP地址和域限制配置:
双击默认网站右侧主窗口中的“IP地址和域限制”,可以对访问站点的计算机进行限制。单击“操作”窗口的“添加允许条目”或“添加拒绝条目”,可以允许或排除某些计算机的访问权限,如示。
可以配置单个IP限制也可以配置IP段!
在“操作”栏单击“编辑功能设置”按钮,在打开的对话框中可以设置未指定的客户端的访问权为“允许或者拒绝”。
看下效果吧!
我的网站路径是:
网站首页代码是这样的:
Nice 成功! 【也可以在浏览器里面输入(127.0.0.1)就可以看到了】
其实有三种方式来查看
第一种: 【 http://localhost/ 】
第二种: 【127.0.0.1】
第一种: 【 服务器地址,也就是你设置的静态地址或者是电脑自动获取的动态地址用(ipconfig)查看 】
配置 FTP 服务器
1、添加 FTP 站点
选择“开始”→“管理工具”→“Internet信息服务(IIS)管理器”命令,然后在弹出的窗口中右击“网站”,选择“添加FTP站点”,弹出添加FTP站点窗口。
点击网站也可以,点击箭头所指的地方然后右键也行!
(1)设置FTP站点名称和物理路径。物理路径即FTP主目录,所谓主目录是指映射为FTP根目录的文件夹,FTP站点中的所有文件将保存在该目录中。用户可以把主目录修改为计算机,中的其他文件夹,甚至可以是另一台计算机上的共享文件夹,如图9-33所示。
【这个地方是点击右边那个编辑网站下面那个基本设置才出现的】
(2)在“IP地址”下拉列表中设置该FTP站点的IP地址。Windows Server 2008 R2操作系统中允许安装多块网卡,而且每块网卡也可以绑定多个IP地址,通过设置IP地址,FTP客户端可以利用设置的这个IP地址来访问该FTP服务器,在下拉列表中选择一个即可,端口号使用默认的21即可,如图9-34所示。
这个地方也可以不用填写IP地址 如下图
(3)FTP身份验证有匿名和基本两种方式,为了安全,建议使用基本方式。“授权”栏目,允许访问最好选择指定用户。权限根据需要,可以选择只读或者读写,在“权限”栏目勾选相应的复选框即可。单击“完成”按钮,就完成了FTP站点的添加,如图9-35所示。
这儿做测试,两个都勾选上
在“操作”栏单击“编辑功能设置”按钮,在打开的对话框中可以设置未指定的客户端的访问权为“允许或者拒绝”。就像下面这样!
下面看看效果吧
这是我站点的路径和下面的文件夹还有文件
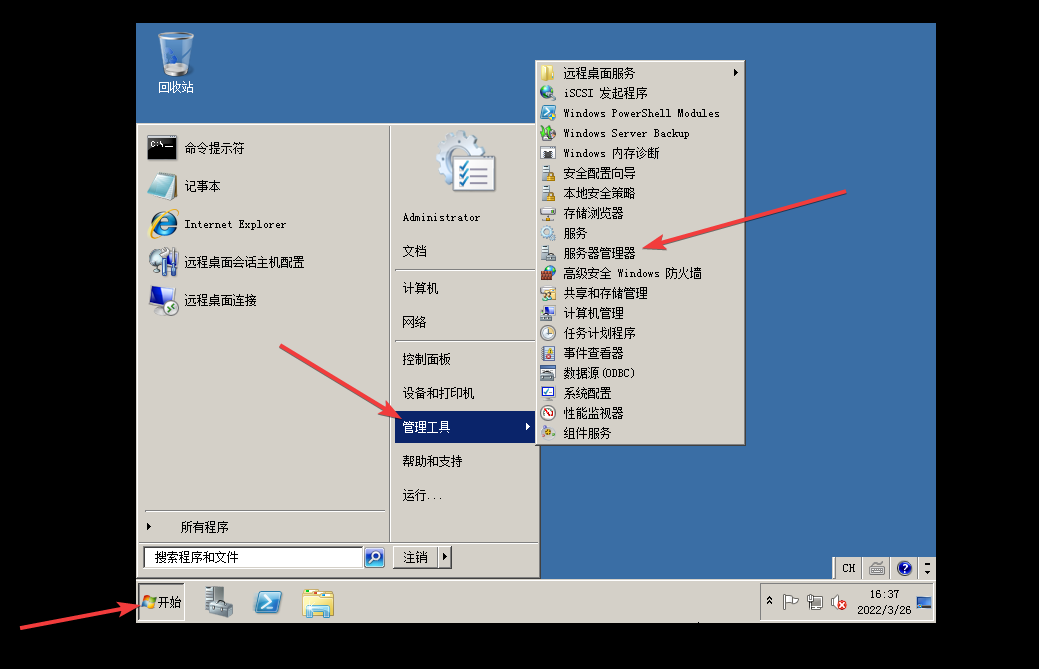
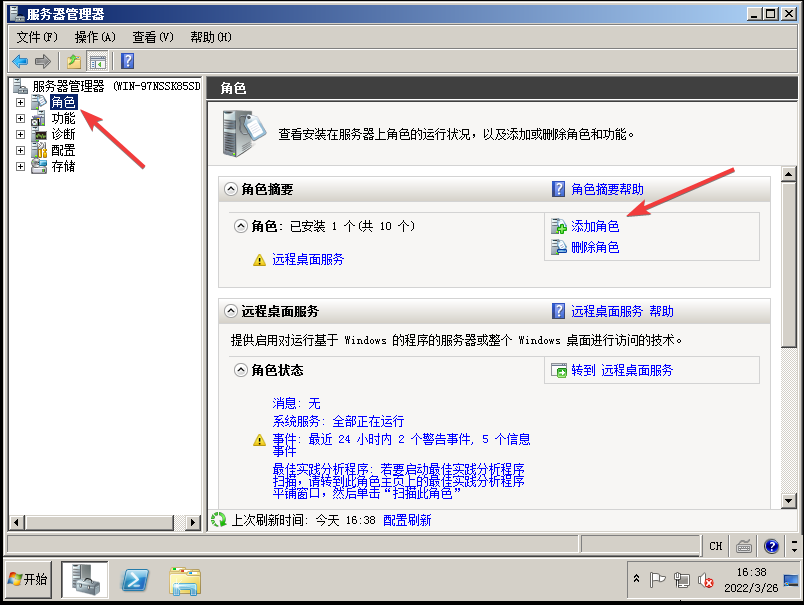
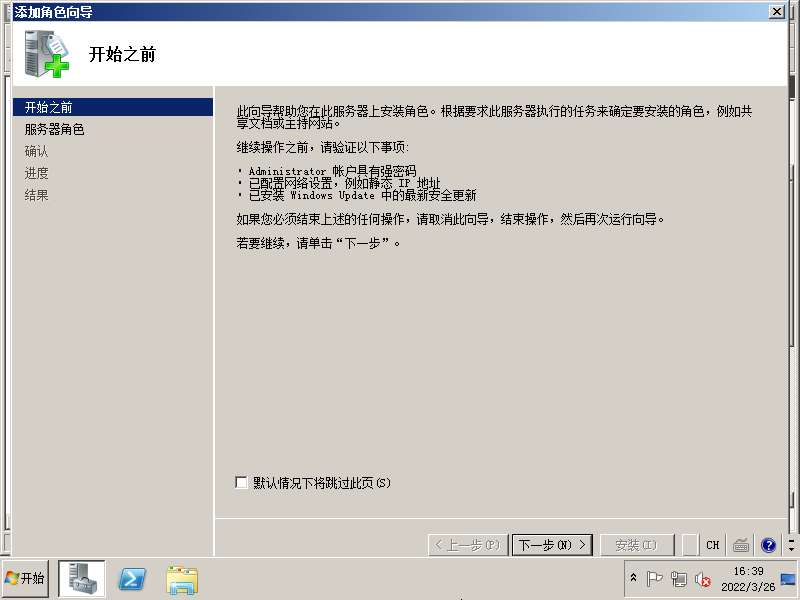
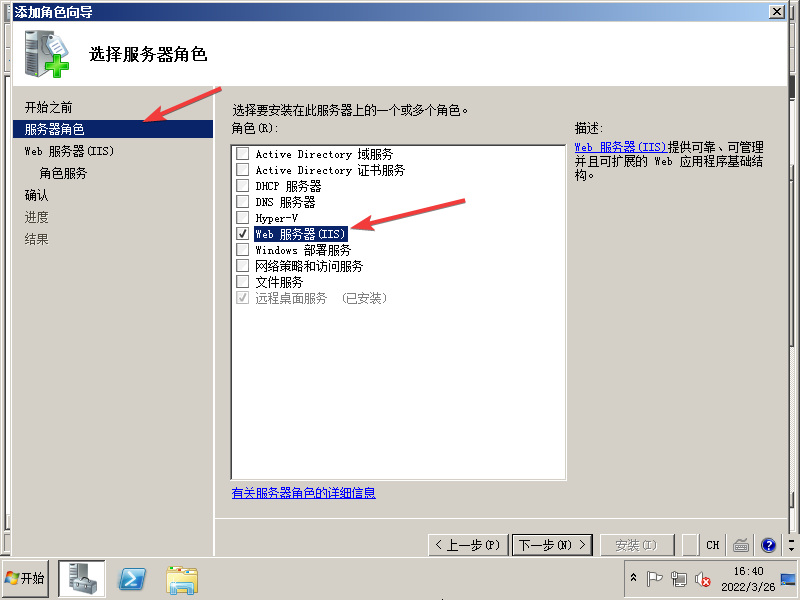
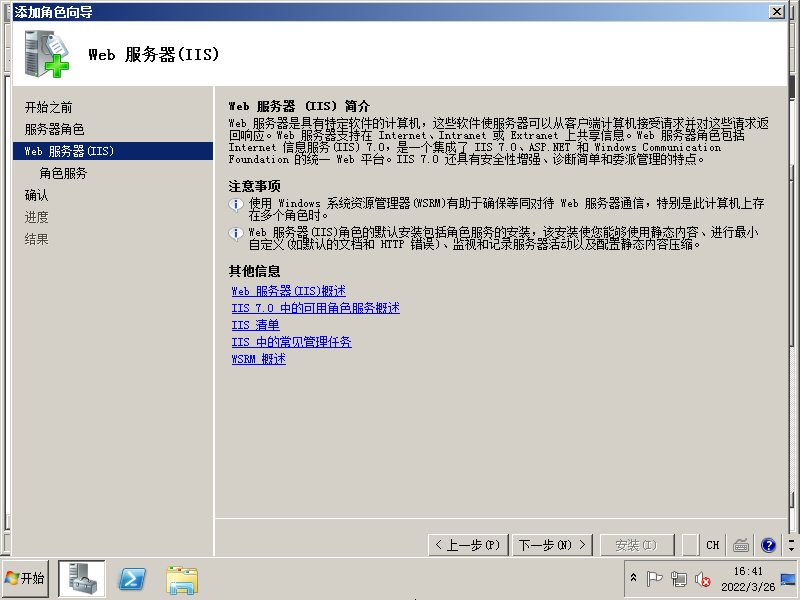
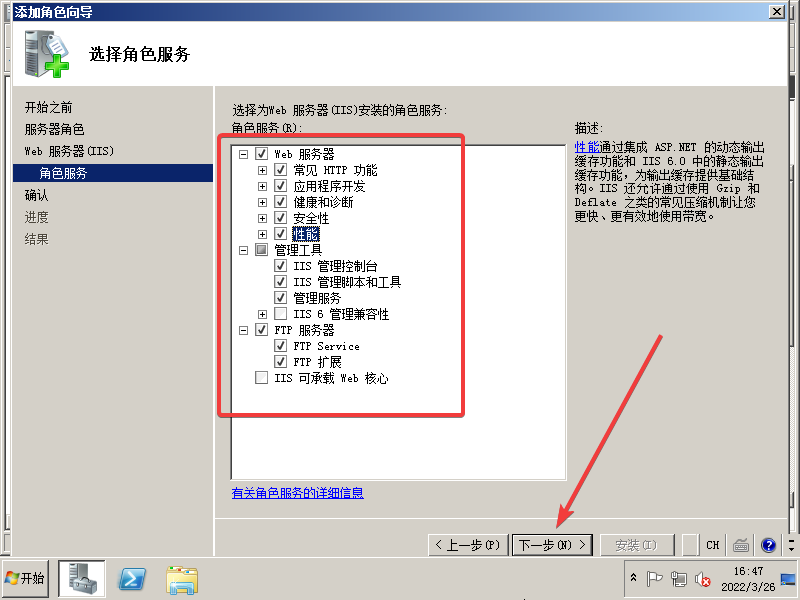
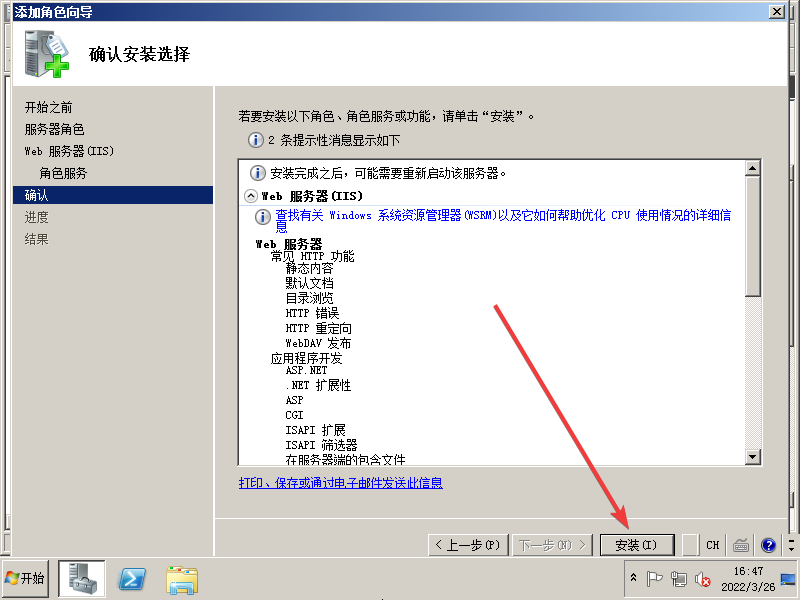
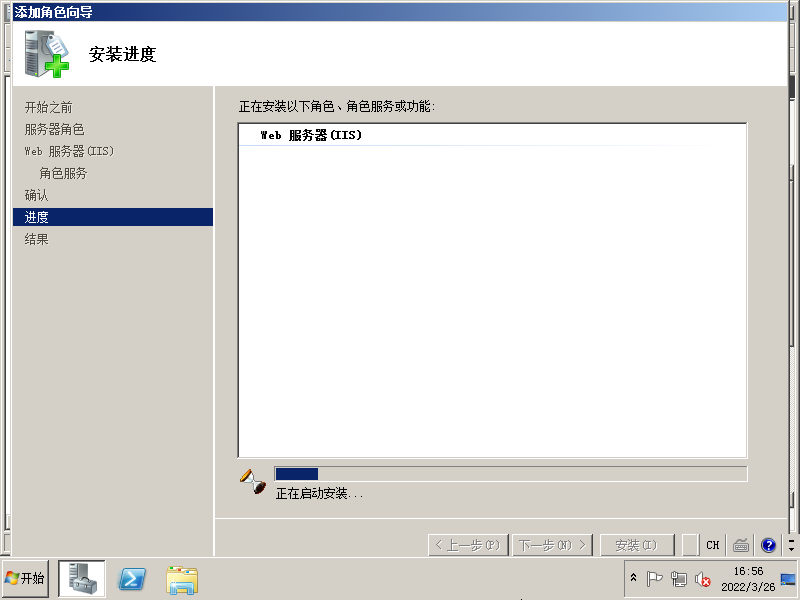
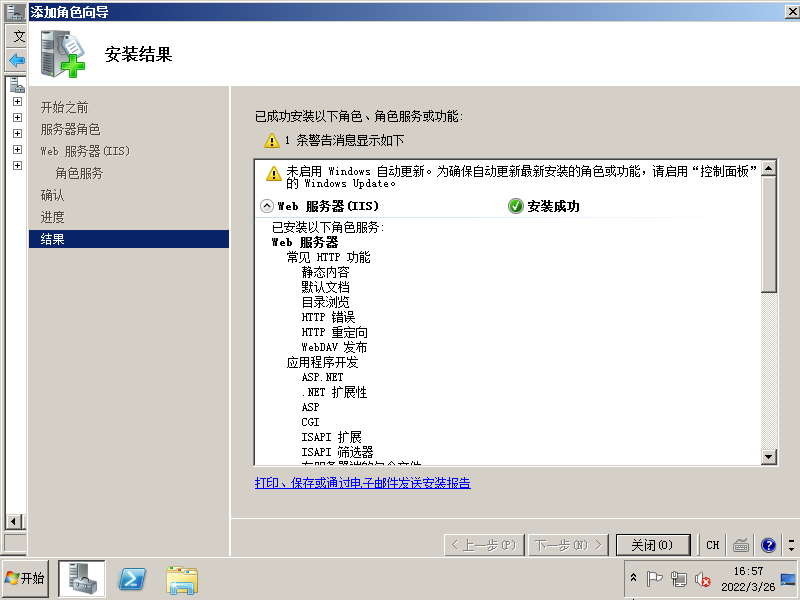
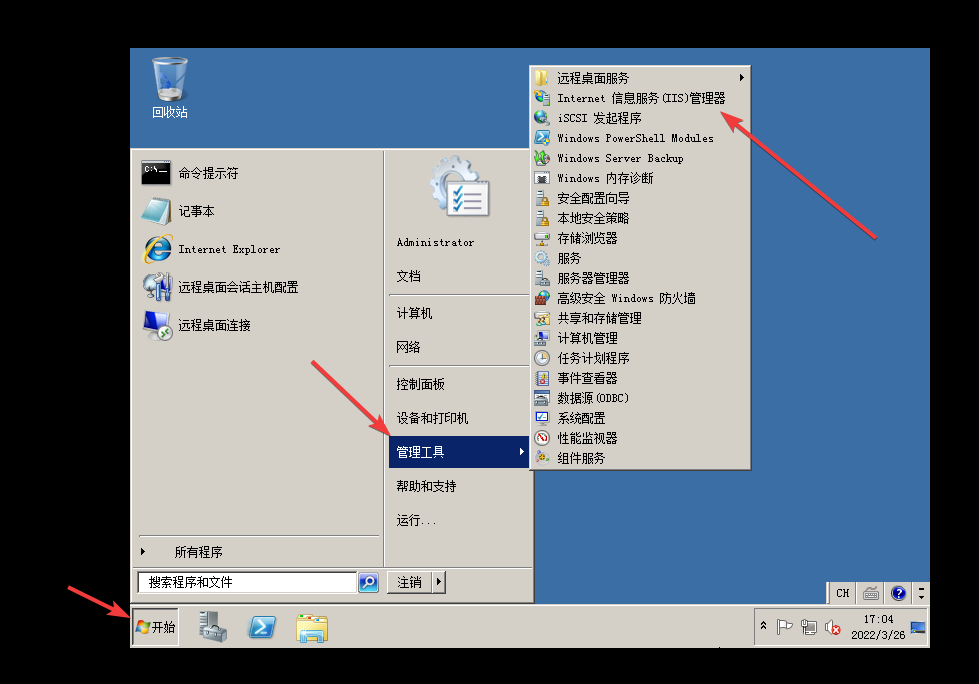
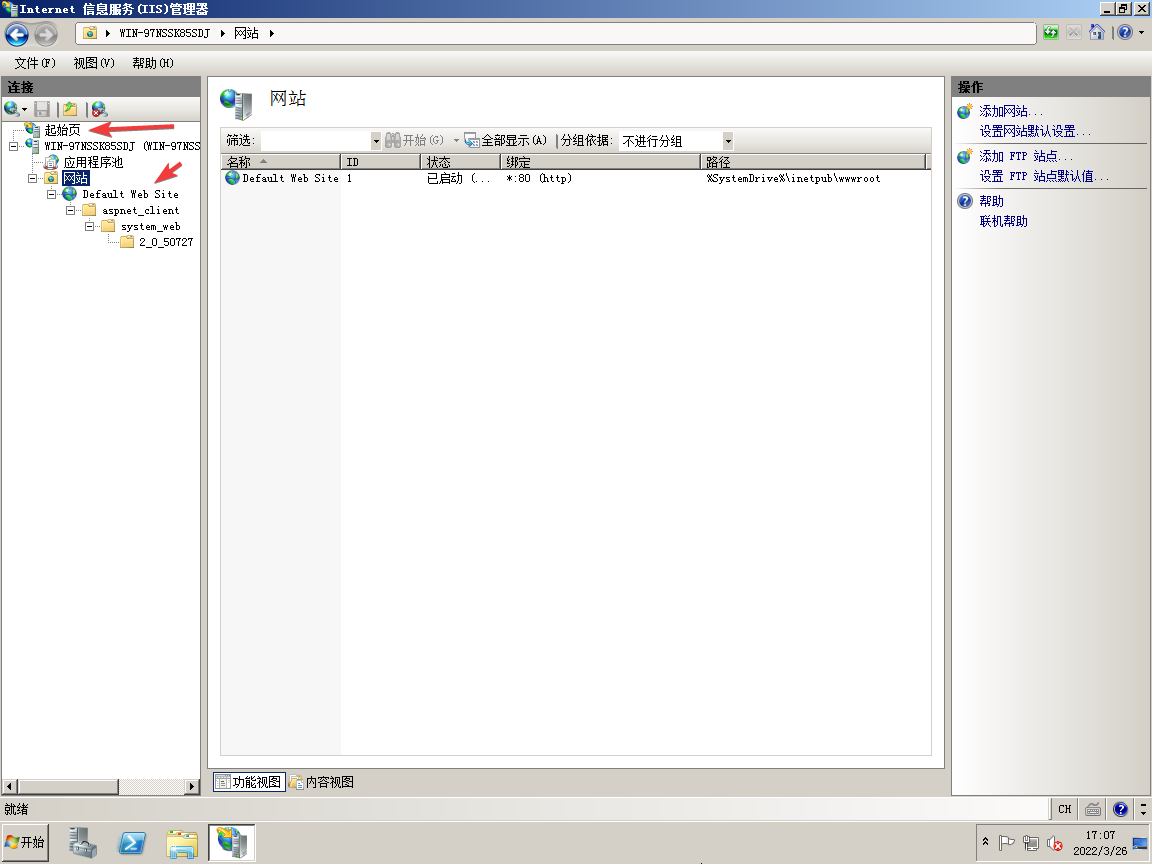
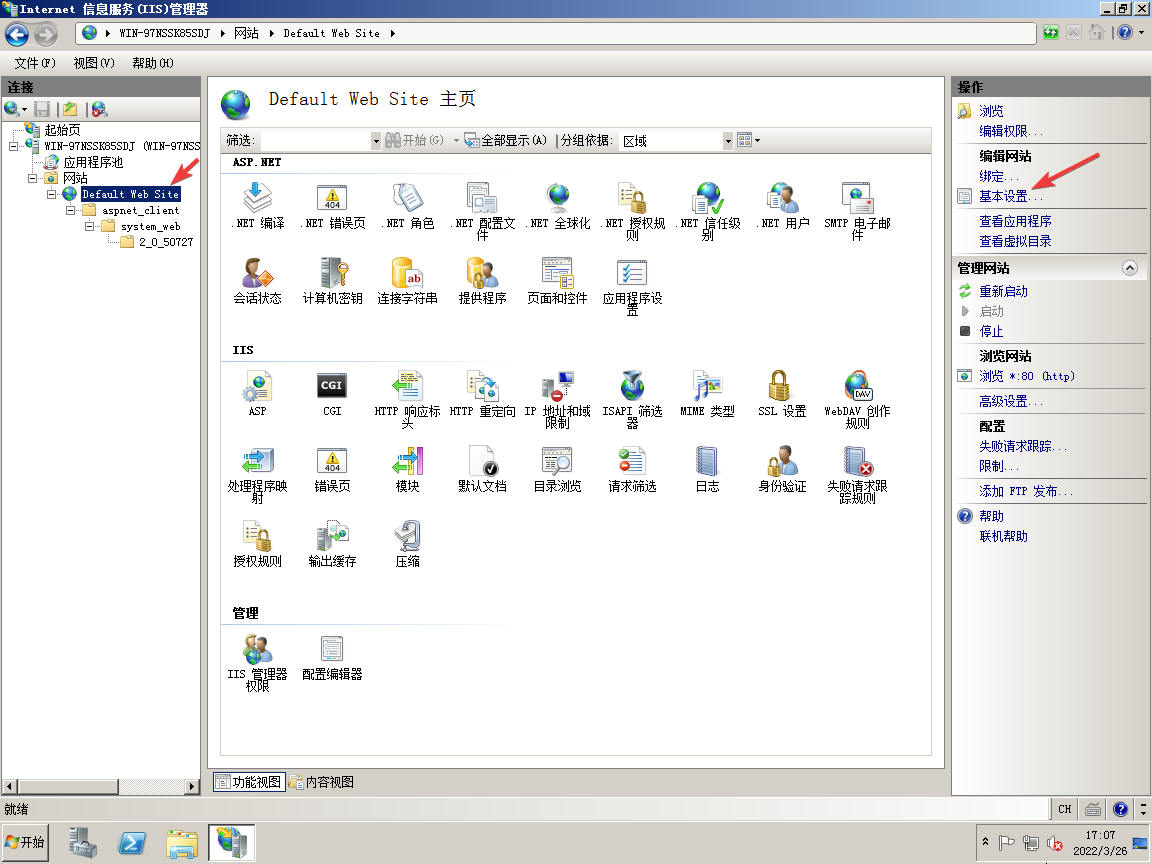
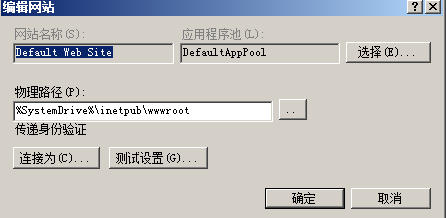
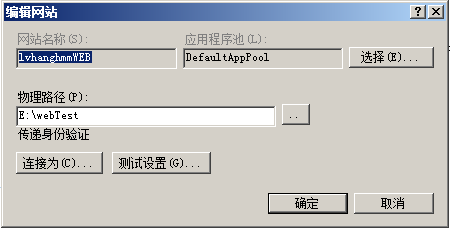
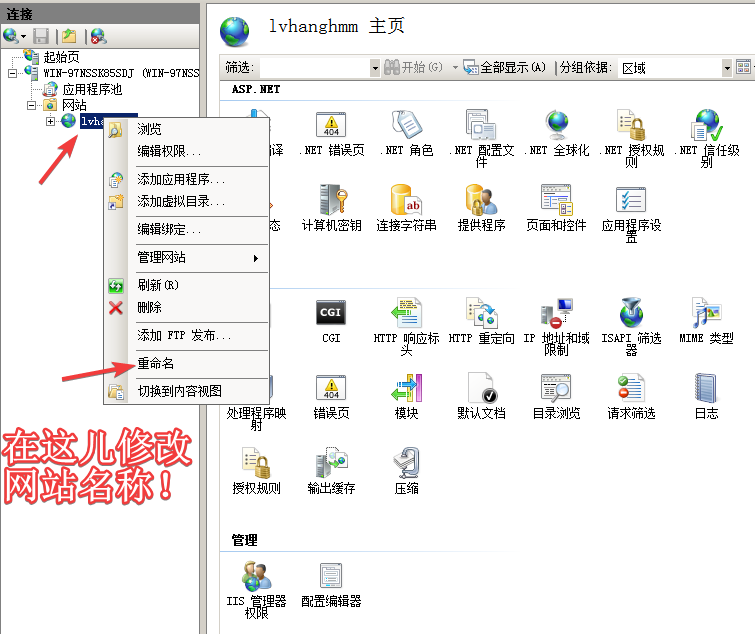
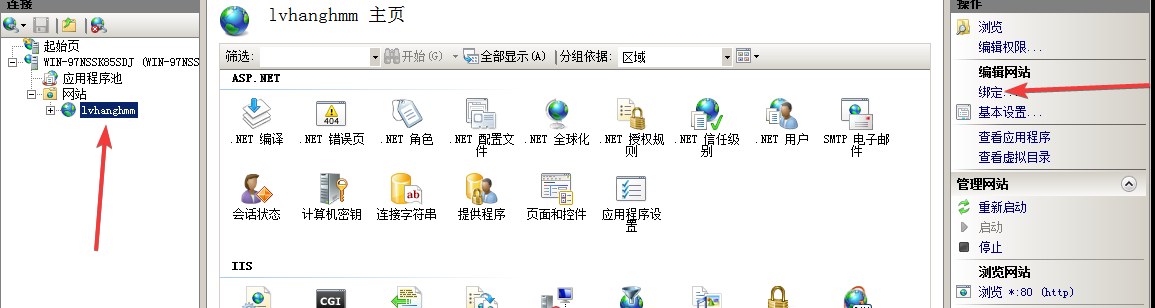
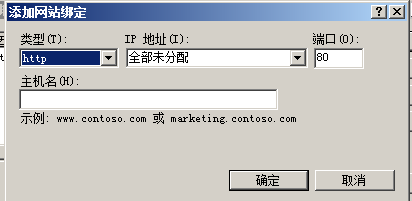
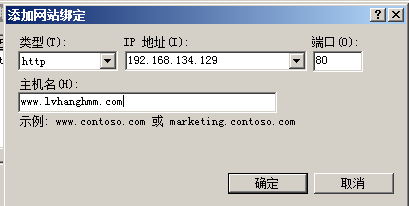

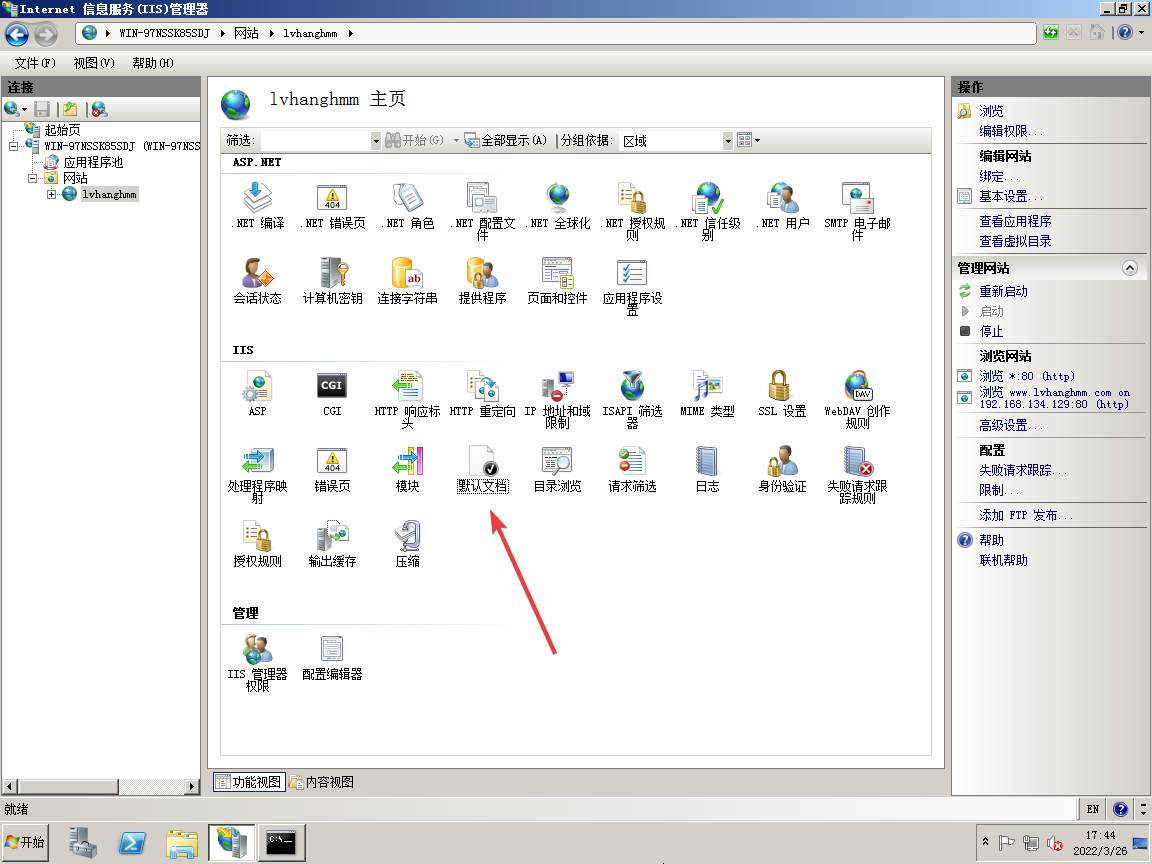
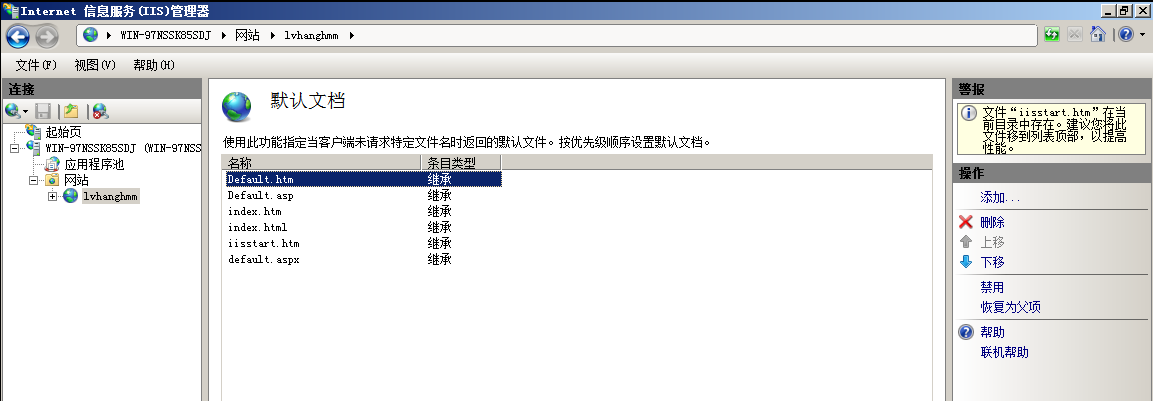
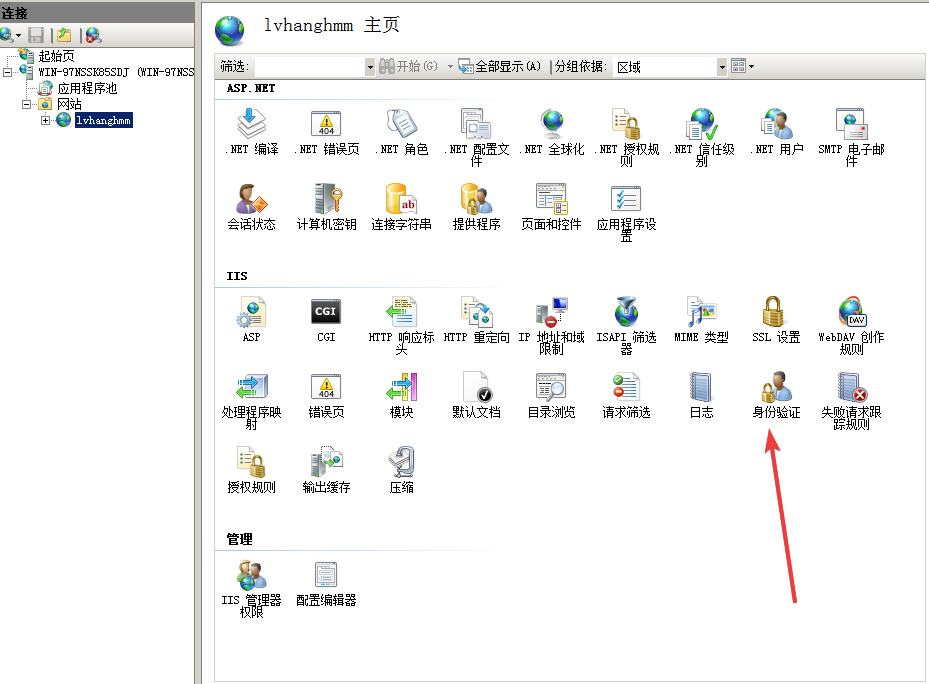
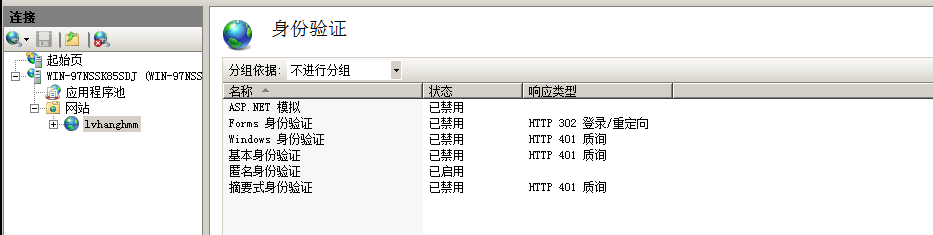
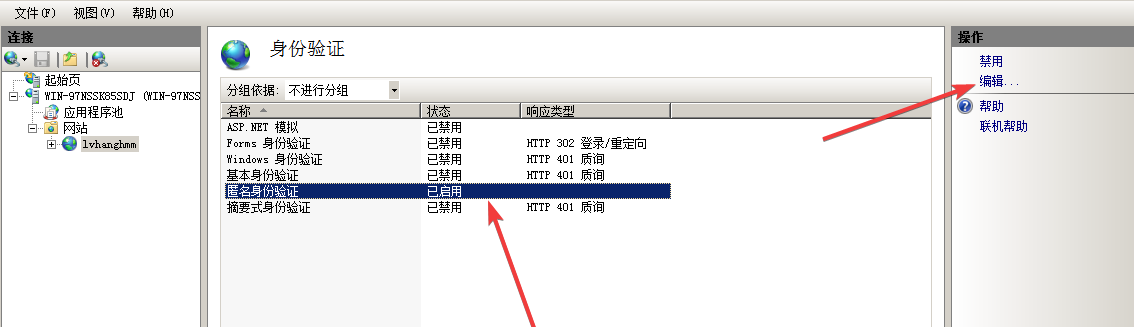
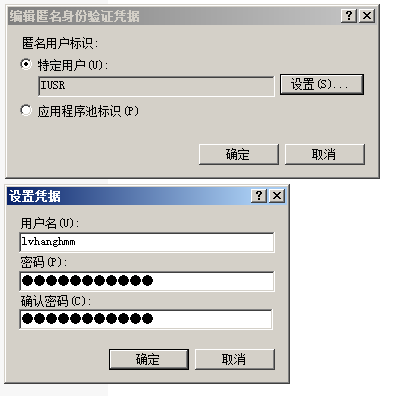
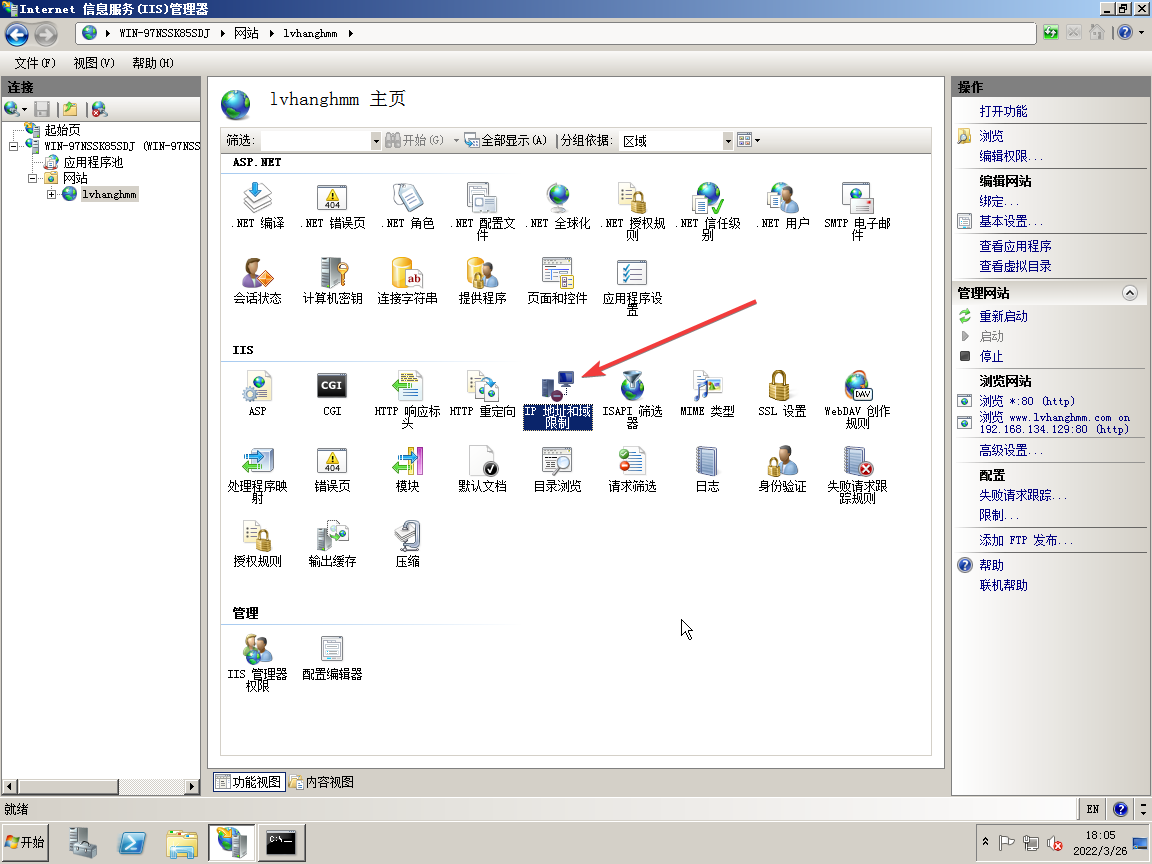
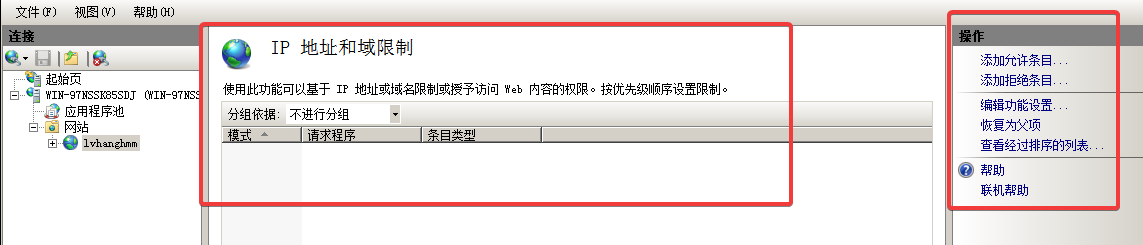
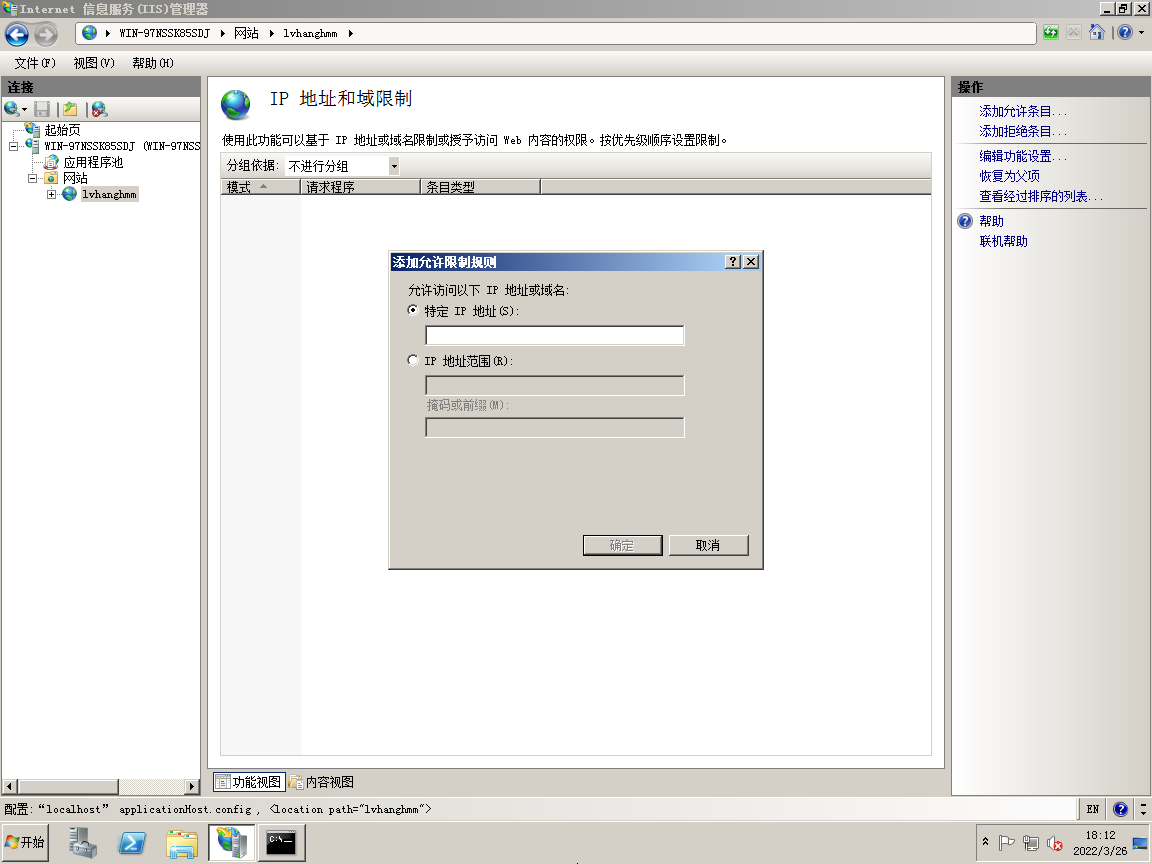
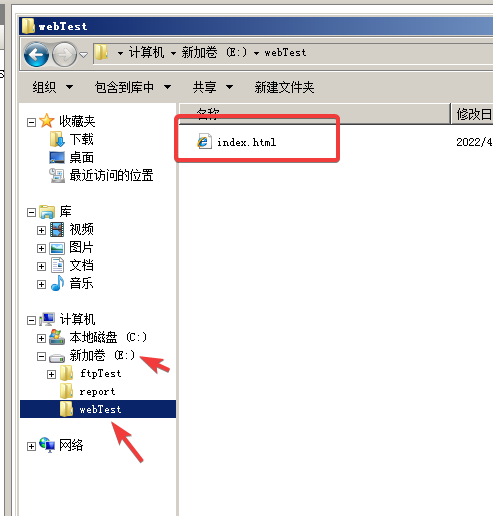
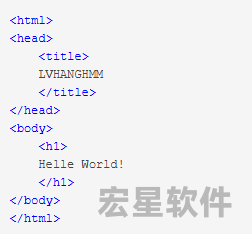
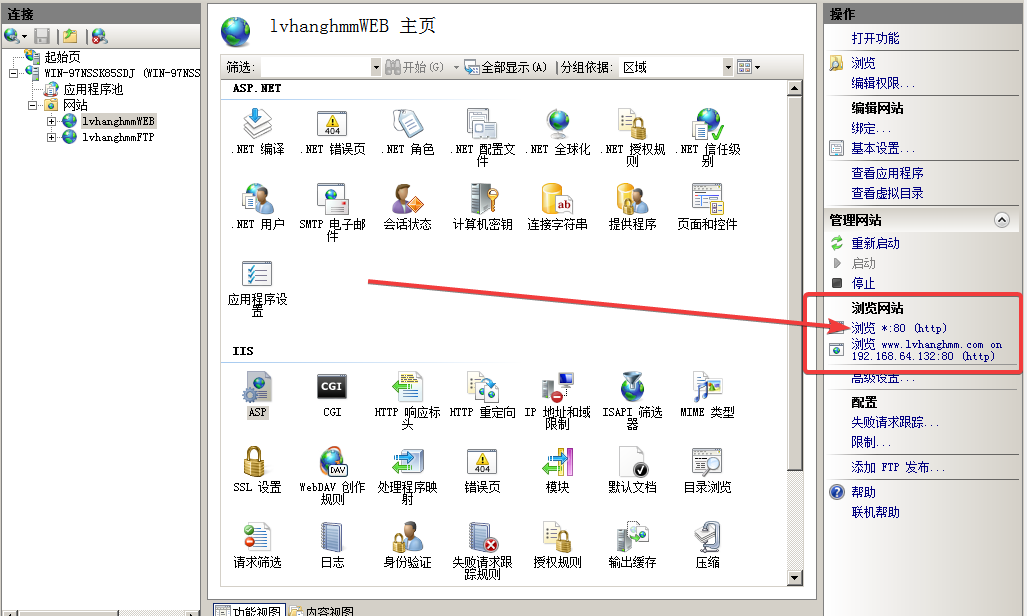
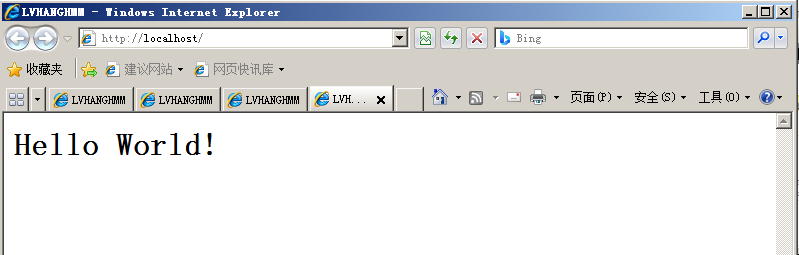
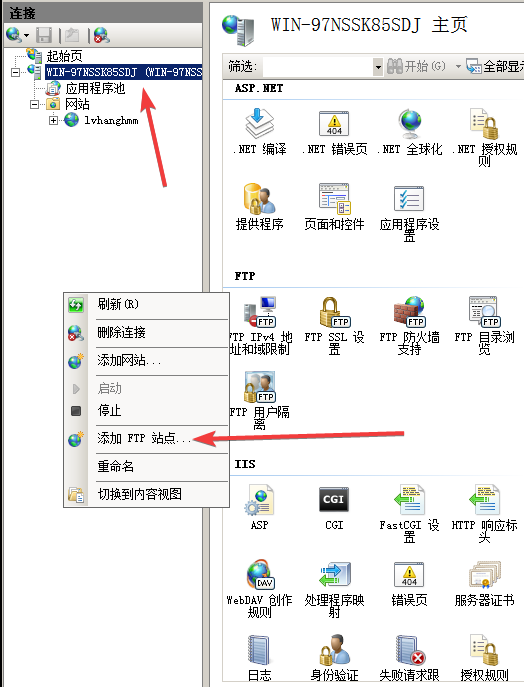
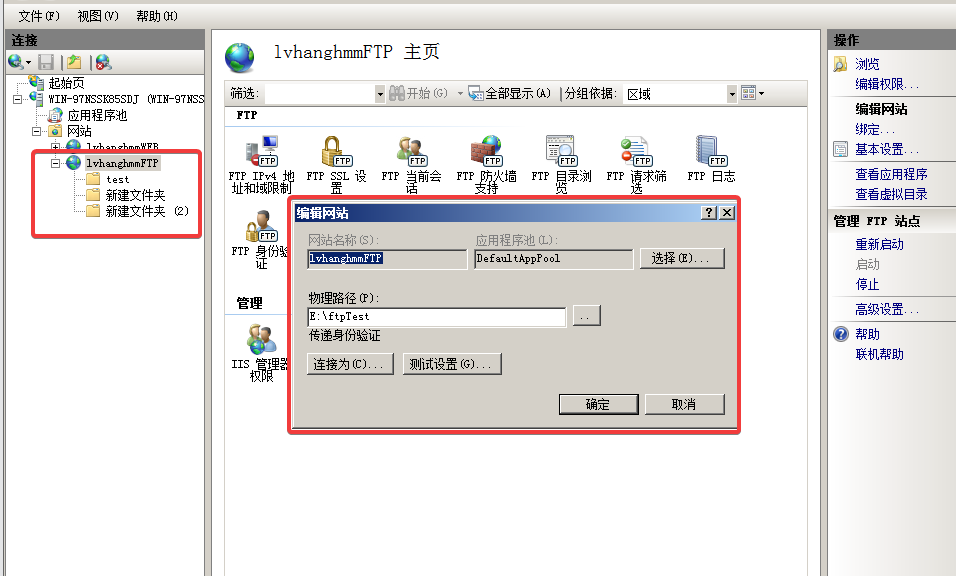
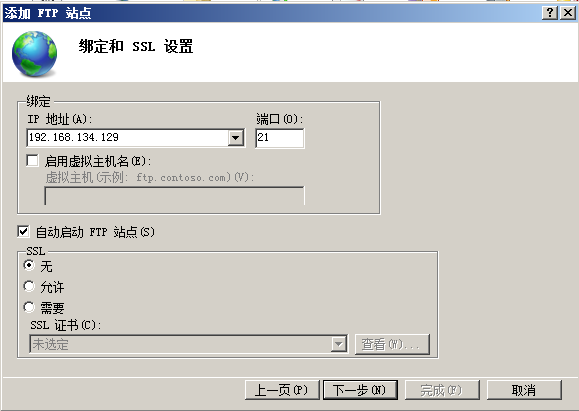
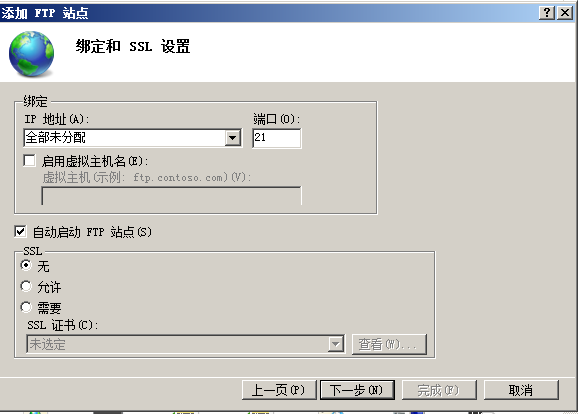
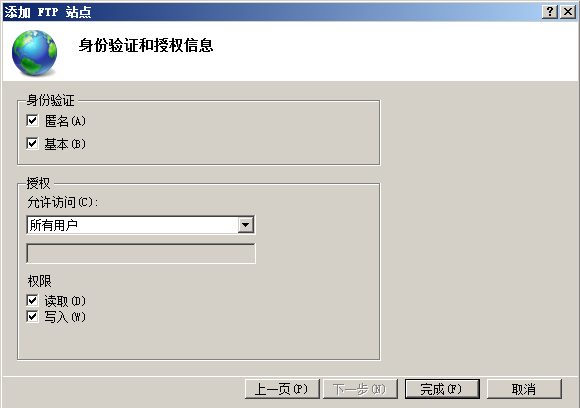
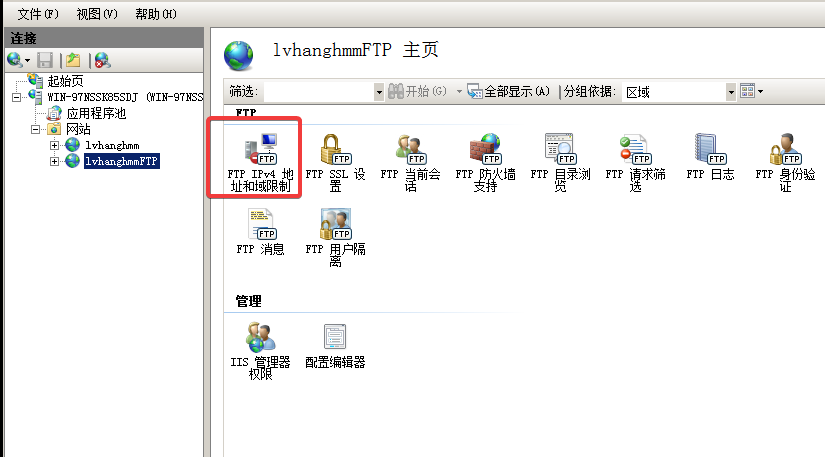
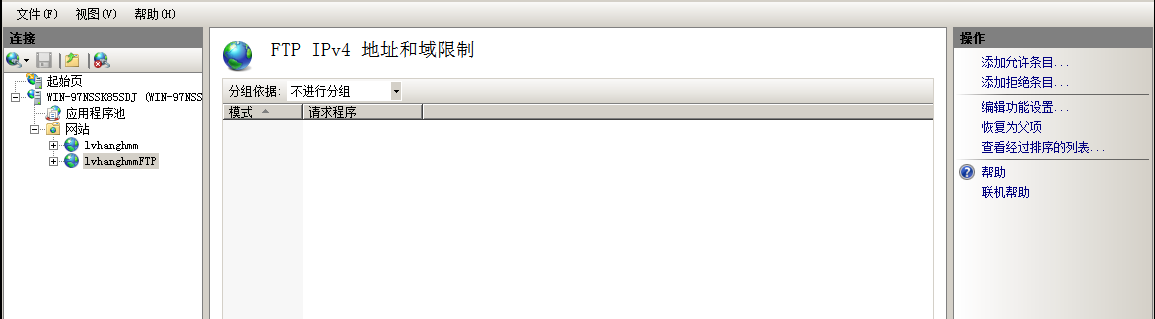
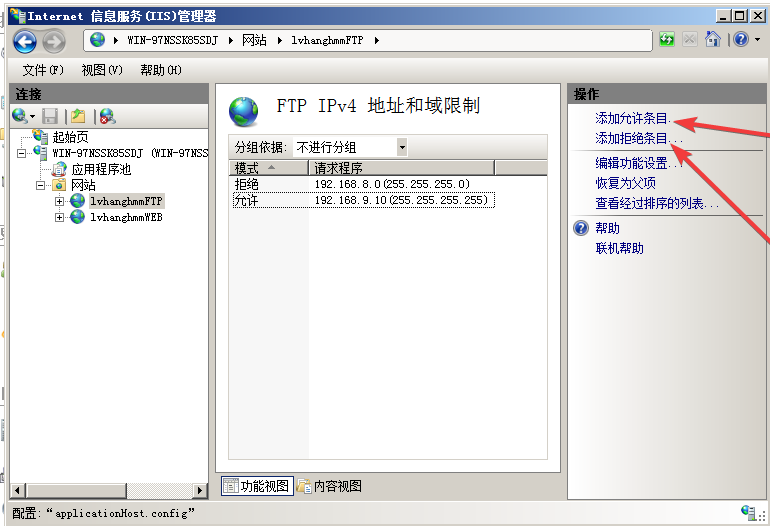
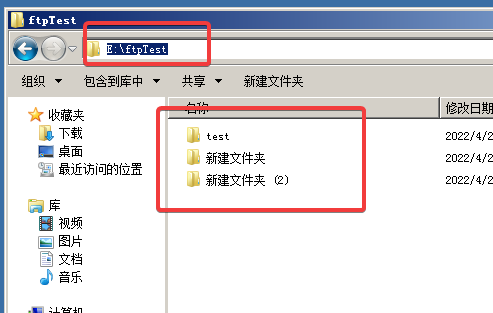
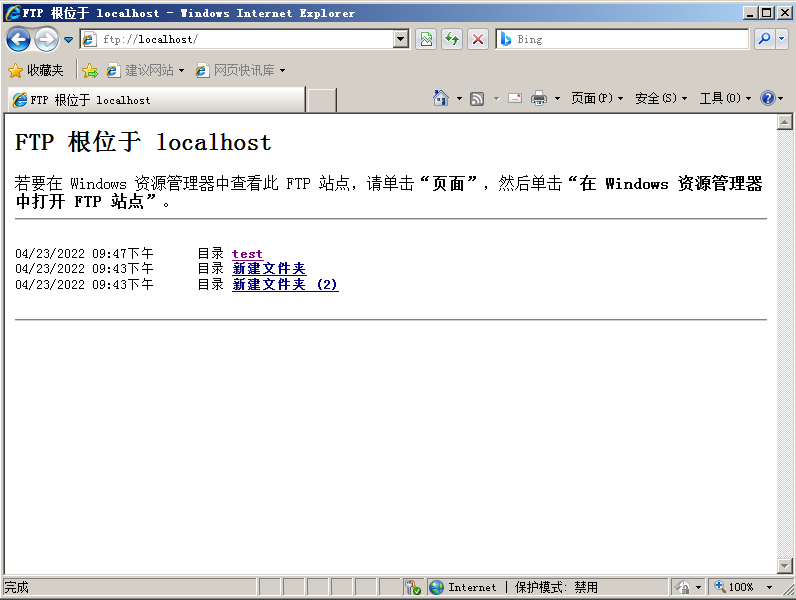
还没有评论,来说两句吧...